Hàm IF là một trong những hàm phổ biến và quan trọng trong tính toán với excel. Hàm này giúp người dùng yêu cầu Excel kiểm tra một điều kiện và trả về một giá trị nếu điều kiện được đáp ứng, hoặc trả về một giá trị khác nếu điều kiện đó không được đáp ứng.
Trong bài viết này, Học Excel Cơ Bản sẽ giúp bạn tìm hiểu về cú pháp và cách dùng phổ biến của hàm IF trong Excel.
1. Chức năng của hàm IF trong Excel
Hàm IF là một trong những hàm logic giúp người dùng kiểm tra một điều kiện nhất định và trả về giá trị mà bạn chỉ định nếu điều kiện là TRUE hoặc trả về một giá trị khác nếu điều kiện là FALSE.
2. Cú pháp của hàm IF trong Excel.
IF (Logical_test, [value_if_true], [value_if_false])
Trong đó:
- Logical_test (bắt buộc): Là một giá trị hay biểu thức logic trả về giá trị TRUE(đúng) hoặc FALSE (sai). Bắt buộc phải có. Đối với tham số này, bạn có thể chỉ rõ đó là ký tự, ngày tháng, con số hay bất cứ biểu thức so sánh nào.
- Value_if_true (không bắt buộc): Là giá trị mà hàm sẽ trả về nếu biểu thức logic cho giá trị TRUEhay nói cách khác là điều kiện thỏa mãn.
- Value_if_false (không bắt buộc): là giá trị mà hàm sẽ trả về nếu biểu thức logic cho giá trị FALSEhay nói cách khác là điều kiện không thỏa mãn.
Như bạn thấy, hàm IF có 3 tham số nhưng chỉ tham số đầu tiên là bắt buộc phải có, còn 2 tham số còn lại là không bắt buộc. Để hiểu hơn về cách dùng hàm IF mời bạn quan sát những ví dụ bên dưới.
3. Hướng dẫn sử dụng hàm IF trong Excel.
3.1. Sử dụng hàm IF cho dạng số.
Việc sự dụng hàm IF với các giá trị số dựa trên việc sử dụng các toán tử so sánh khác nhau để diễn tả các điều kiện của bạn. Dưới đây là danh sách các toán tử logic dùng để so sánh trong biểu thức của hàm IF.
| Điều kiện | Toán tử | Ví dụ về công thức | Mô tả |
| Lớn hơn | > | =IF(A2>5,”OK”,) | Nếu số trong ô A2 lớn hơn 5 thì công thức sẽ trả về giá trị là “OK”, ngược lại thì trả về 0. |
| Nhỏ hơn | < | =IF(A2<5,”OK”, “”) | Nếu số trong ô A2 nhỏ hơn 5 thì công thức sẽ trả về giá trị là “OK”, ngược lại thì sẽ trả về chuỗi ký tự rỗng. |
| Bằng | = | =IF(A2=5, “OK”, “Wrong”) | Nếu số trong ô A2 bằng 5 thì công thức sẽ trả về giá trị là “OK”, ngược lại thì sẽ hiển thị “Wrong”. |
| Khác | <> | =IF(A2<>5,”OK”, “Wrong”) | Nếu số trong ô A2 khác 5 thì công thức sẽ trả về giá trị là “OK”, ngược lại thì sẽ hiển thị “Wrong”. |
| Lớn hơn hoặc bằng | >= | =IF(A2>=5,”OK”,”Wrong”) | Nếu số trong ô A2 lớn hơn hoặc bằng 5 thì công thức sẽ trả về giá trị là “OK”, ngược lại thì sẽ hiển thị “Wrong”. |
| Nhỏ hơn hoặc bằng | <= | =IF(A2<=5,”OK”,””) | Nếu số trong ô A2 nhỏ hơn hoặc bằng 5 thì công thức sẽ trả về giá trị là “OK”, ngược lại thì là chuỗi ký tự rỗng |
Ví dụ: Chúng ta có danh sách 7 học sinh gồm Mã, Họ và Tên, Giới tính, Điểm thi, Xếp loại. Cột xếp loại đang bị bỏ trống và chúng ta cần xét điều kiện xếp loại cho 7 học sinh này. Biết rằng nếu điểm thi >=5 thì xếp loại là “Đỗ”, còn dưới 5 thì xếp loại là “Thi lại”.
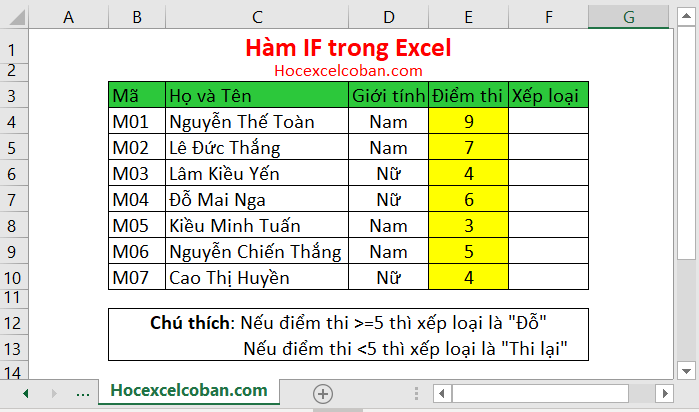
Hàm IF trong Excel
Hình 1: Hàm IF trong Excel.
Vậy trong trường hợp này chúng ta sẽ sử dụng hàm IF với điều kiện cơ bản nhất là nếu không đúng thì sai. Ở đây chúng ta sẽ gán cho hàm IF điều kiện là điểm thi phải lớn >=5 thì và điều kiện xảy ra sẽ là 1 trong 2 kết quả.
Để xếp loại cho học sinh có mã là M01, tại ô F4, ta nhập công thức: =IF(E4>=5,“Đỗ”,“Thi lại”)
Trong đó:
- E4: Là giá trị cần so sánh (Điểm thi của học sinh có mã là M01).
- “Đỗ”: Giá trị trả về của hàm nếu biếu thức so sánh trả về là đúng.
- “Thi lại”: Giá trị trả về của hàm IF nếu biểu thức so sánh trả về là sai.
Ý nghĩa công thức: Nếu E4 (điểm thi của học sinh mã M01) lớn hơn hoặc bằng 5 thì kết quả trả về của hàm IF là Đỗ, còn nếu E4<5 thì kết quả trả về của hàm IF là Thi lại.
Sau khi nhập công thức cho ô F4, ta kéo xuống copy công thức cho những học sinh còn lại. Hoàn tất ta sẽ được kết quả như hình sau:
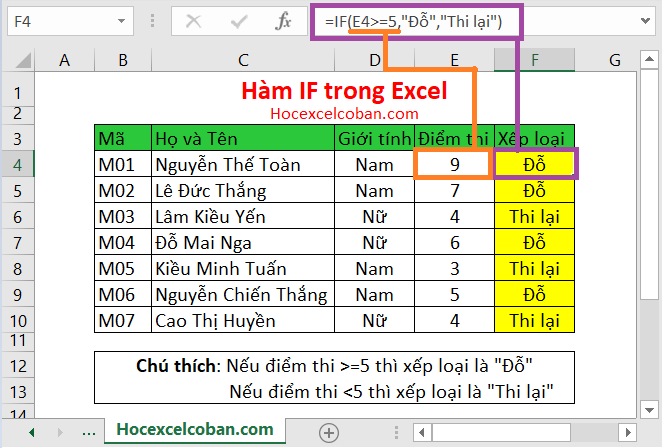
Hàm IF trong Excel
Hình 2: Hàm IF trong Excel.
3.2. Sử dụng hàm IF trong văn bản.
Nhìn chung, khi viết công thức hàm IF để so sánh văn bản chúng ta thường so sánh bằng hoặc không bằng đối với các chuỗi kí tự.
Ví dụ: Cho bảng dữ liệu các sản phẩm gồm Sản phẩm, Xuất xứ và Thuế. Chúng ta cần hoàn thiện cột thuế với yêu cầu là: Nếu là sản phẩm xuất xứ từ Việt Nam thì thuế bằng 0, còn nếu là sản phẩm nhập khẩu thì thuế là 10%.
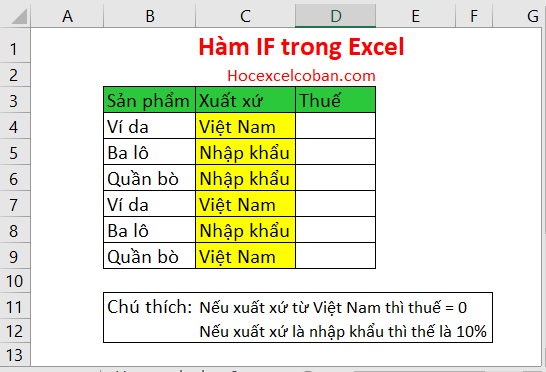
Hàm IF trong Excel
Hình 3: Hàm IF trong Excel.
Để điền thuế cho sản phẩm đầu tiền, tại ô D4 ta nhập công thức: =IF(C4=”Việt Nam”,0,10%)
Trong đó:
- C4=”Việt Nam”: Biếu thức so sánh xuất xứ của sản phẩm đầu tiên có phải từ Việt Nam không?
- 0: Giá trị trả về của hàm nếu biếu thức so sánh trả về là đúng.
- 10%: Giá trị trả về của hàm IF nếu biểu thức so sánh trả về là sai.
Ý nghĩa công thức: Nếu C4 (Xuất xứ của sản phẩm đầu tiên) là Việt Nam thì kết quả trả về của hàm IF là 0, còn nếu C4 khác “Việt Nam” thì kết quả trả về của hàm IF là 10%.
Sau khi nhập công thức cho ô C4, ta kéo xuống copy công thức cho những học sinh còn lại. Hoàn tất ta sẽ được kết quả như hình sau:
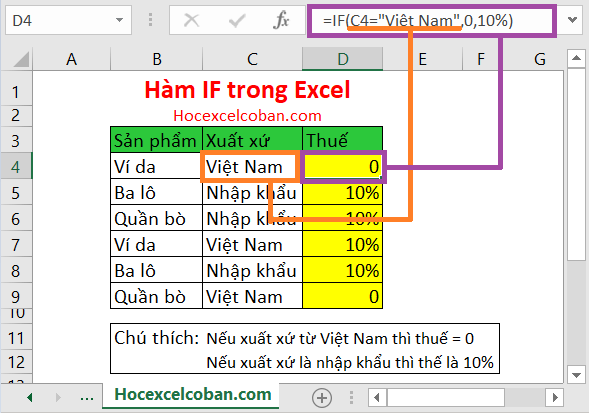
Hàm IF trong Excel
Hình 4: Hàm IF trong Excel.
4. Lưu ý khi sử dụng hàm IF trong Excel.
4.1. Hàm IF không phân biệt chữ hoa và chữ thường.
Cũng giống như phần lớn những hàm khác, hàm IF được mặc định không phân biệt chữ hoa hay chữ thường. Điều này có nghĩa rằng các biểu thức logic có chứa ký tự không thể phân biệt được kiểu chữ hoa hay thường trong công thức hàm IF.
Ví dụ khi so sánh một ô nào đó với “Hà Nội” thì hàm IF sẽ hiểu Hà Nội, hà nội, HÀ NỘI, … là như nhau.
4.2. Lưu ý sử dụng hàm IF khi bỏ trống giá trị trả về.
Mặc dù hai biến cuối cùng trong hàm IF là không bắt buộc nhưng công thức có thể trả về những giá trị không mong đợi nếu như bạn không nắm vững những quy tắc cơ bản nhất về cách sử dụng hàm IF.
Nếu value_if_true bị bỏ qua trong công thức IF (ví dụ: =If(B1>10,,”Bad”)) thì hàm IF sẽ trả về kết quả là 0 nếu điều kiện được thỏa mãn.
Nếu bạn không muốn hàm IF của mình không hiển thị bất cứ điều gì khi điều kiện thỏa mãn, hãy nhập đấu nháy kép trong tham số thứ 2 như thế này: =If(B1>10,””,”Bad”). Về cơ bản, trường hợp này hàm IF sẽ trả về chuỗi trống.
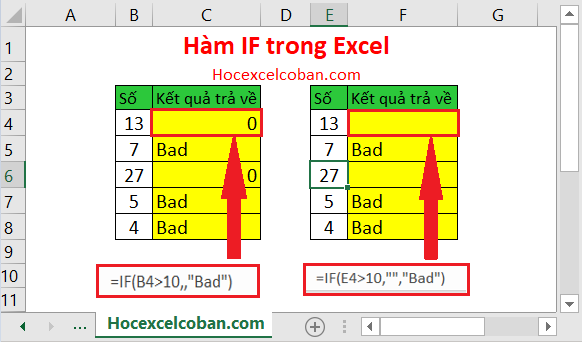
Hàm IF trong Excel
Hình 5: Hàm IF trong Excel.
Đối với value_if_false cũng tương tự như với value_if_true.
Tổng kết.
Như vậy với bài viết này, Hocexcelcoban.com đã chia sẻ cho các bạn cách dùng hàm IF trong Excel: Công thức cho số, ký tự, dữ liệu và ô trống và một số các ví dụ. Nếu có bất kỳ thắc mắc gì có thể comment ngay dưới bài viết này để chúng tôi có thể giải quyết mọi thắc mắc của bạn một cách sớm nhất. Chúc các bạn thành công.
Video hướng dẫn.
Gợi ý học tập mở rộng.
Trọn bộ khoá học Excel cơ bản miễn phí: Học Excel cơ bản
Các bài viết liên quan:
Hàm VLOOKUP là gì? Hàm VLOOKUP trong Excel. Cách sử dụng hàm VLOOKUP. Hàm VLOOKUP từ cơ bản đến nâng cao. Hàm VLOOKUP 2 điều kiện trong Excel Hàm VLOOKUP nhiều điều kiện trong Excel Hàm VLOOKUP nâng cao trong Excel Hàm VLOOKUP kết hợp hàm IF trong Excel Hàm VLOOKUP kết hợp hàm SUM và SUMIF Hàm VLOOKUP ngược và cách dùng hàm VLOOKUP ngược trong Excel Hàm VLOOKUP bị lỗi #N/A, nguyên nhân, cách khắc phục. Hàm VLOOKUP trong Google Sheet