Google Sheet là một công cụ miễn phí gần giống như Excel. Google Sheets là công cụ vô cùng linh hoạt và vượt trội kết hợp giữa thiết lập và tính toán dữ liệu dưới dạng bảng tính. Và Hàm IF trong Google Sheet là hàm thông dụng để các bạn xử lý với dữ liệu của mình. Ngoài Google Sheet còn cung cấp nhiều chức năng tương tác, thu thập dữ liệu tự động, thậm chí kéo dữ liệu từ APIs bên thứ ba.
1. CẤU TRÚC HÀM IF – GOOGLE SHEET:
Hàm IF là một trong những hàm logic giúp người dùng kiểm tra một điều kiện nhất định và trả về giá trị mà bạn chỉ định nếu điều kiện là TRUE hoặc trả về một giá trị khác nếu điều kiện là FALSE.
Cú pháp:
=IF( logical_test; value_if_true; value_if_false)
Trong đó:
- Logical test: Là giá trị kiểm tra(điều kiện).
- Value_if_true: Là giá trị trả về nếu đúng.
- Value_if_false: Là giá trị trả về nếu sai.
2. SỬ DỤNG HÀM IF TRONG GOOGLE SHEET VÀ CÁC VÍ DỤ:
Bây giờ bạn đã quen thuộc với cú pháp của hàm IF, hãy xem xét một số ví dụ về công thức và tìm hiểu cách sử dụng hàm IF như là một hàm tính toán trong GOOGLE SHEET
2,1 HÀM IF CHO PHÉP SO SÁNH SỐ HỌC NHƯ: LỚN HƠN, NHỎ HƠN, BẰNG
Bạn kết hợp hàm IF với các giá trị số dựa trên việc sử dụng các toán tử so sanh khác nhau để diễn tả các điều kiện. Đây là danh sách các toán tử logic dùng để so sánh trong biểu thức của hàm IF.
| Điều kiện | Toán tử | Ví dụ về công thức | Mô tả |
| Lớn hơn | > | =IF(A2>5,”OK”,) | Nếu số trong ô A2 lớn hơn 5 thì công thức sẽ trả về giá trị là “OK”, ngược lại thì trả về 0. |
| Nhỏ hơn | < | =IF(A2<5,”OK”, “”) | Nếu số trong ô A2 nhỏ hơn 5 thì công thức sẽ trả về giá trị là “OK”, ngược lại thì sẽ trả về chuỗi ký tự rỗng. |
| Bằng | = | =IF(A2=5, “OK”, “Wrong”) | Nếu số trong ô A2 bằng 5 thì công thức sẽ trả về giá trị là “OK”, ngược lại thì sẽ hiển thị “Wrong”. |
| Khác | <> | =IF(A2<>5,”OK”, “Wrong”) | Nếu số trong ô A2 khác 5 thì công thức sẽ trả về giá trị là “OK”, ngược lại thì sẽ hiển thị “Wrong”. |
| Lớn hơn hoặc bằng | >= | =IF(A2>=5,”OK”,”Wrong”) | Nếu số trong ô A2 lớn hơn hoặc bằng 5 thì công thức sẽ trả về giá trị là “OK”, ngược lại thì sẽ hiển thị “Wrong”. |
| Nhỏ hơn hoặc bằng | <= | =IF(A2<=5,”OK”,””) | Nếu số trong ô A2 nhỏ hơn hoặc bằng 5 thì công thức sẽ trả về giá trị là “OK”, ngược lại thì là chuỗi ký tự rỗng |
Ví Dụ: Hãy điền giá trị cho cột “KẾT QUẢ”. Biết rằng : Nếu Điểm Trung Bình ( Điểm TB ) lớn hơn 5,0 thì ghi là “Đậu”, và ngược lại thì ghi là “Trượt”.
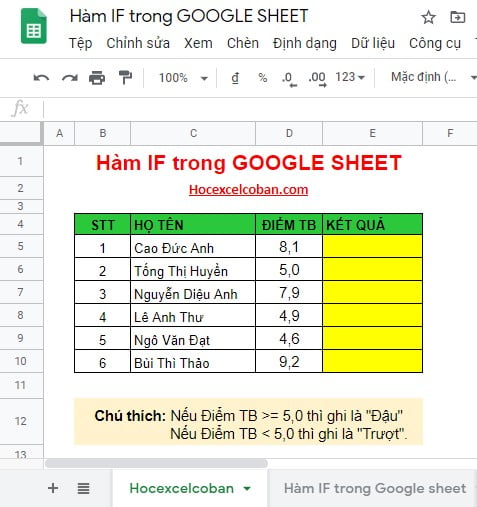
Hình : Ví dụ Hàm IF trong GOOGLE SHEET
Chúng ta sẽ sử dụng hàm IF với điều kiện cơ bản nhất là nếu không đúng thì sai. Ở đây chúng ta sẽ gán cho hàm IF điều kiện là điểm thi phải lớn >=5 thì và điều kiện xảy ra sẽ là 1 trong 2 kết quả.
Để xếp loại cho học sinh có mã là M01, tại ô F4, ta nhập công thức: =IF(E4>=5,“Đỗ”,“Thi lại”)
Trong đó:
- D10: Là giá trị cần so sánh (Điểm TB có STT là 6).
- “Đậu”: Giá trị trả về của hàm nếu biếu thức so sánh trả về là đúng.
- “Trượt”: Giá trị trả về của hàm IF nếu biểu thức so sánh trả về là sai.
Ý nghĩa công thức: Nếu D10(Điểm TB có STT là 6) lớn hơn hoặc bằng 5 thì kết quả trả về của hàm IF là Đậu, còn nếu D10<5 thì kết quả trả về của hàm IF là Trượt.
Sau khi nhập công thức cho ô E10, ta copy công thức cho những người còn lại. Hoàn tất ta sẽ được kết quả như hình sau:
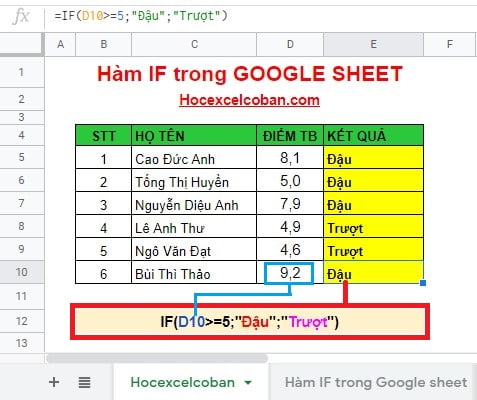
Hình : Hàm IF cho phép so sánh số học GOOGLE SHEET
2,2 SỬ DỤNG HÀM IF TRONG GOOGLE SHEET TRƯỜNG HỢP NHIỀU ĐIỀU KIỆN:
Hàm IF dùng để chọn 1 trong 2 lựa chọn, nhưng trong trường hợp phải chọn nhiều hơn hai lựa chọn thì phải dùng Hàm IF lồng nhau
Dưới đây là một ví dụ điển hình về hàm IF với nhiều điều kiện:
Ví Dụ: Cho Bảng lương nhân viên tháng 9/2020. Hãy điền giá trị cho cột “Thưởng theo Ngày Công” trong bảng lương biết rằng:
- Nếu Số ngày Công >= 27 thì được thưởng “500000”,
- 27 > Số ngày Công >= 25 thì thưởng “300000”,
- 25 > Số ngày Công >= 20 thì được thưởng “100000”,
- Và Số ngày Công <20 được thưởng là “0”.
Chúng ta hãy cùng viết hàm IF lồng nau dựa trên những tiêu chí trên. Hãy coi đây là cơ hội thực hành, bắt đầu từ những điều kiện quan trọng nhất và viết công thức càng đơn giản càng tốt:
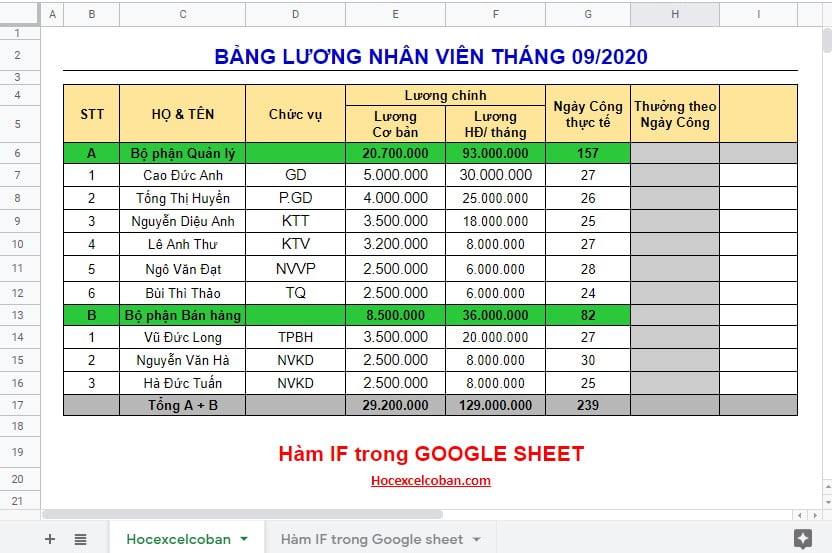
Hình : Ví Dụ Hàm IF lồng nhau trong GOOGLE SHEET
Để tính thưởng theo ngày công của nhân viên, tại ô H7, ta nhập công thức:
=IF(G7>=27;"500000";IF(G7>=25;"300000";IF(G7>=20;"100000";"0")))
Sau khi nhập công thức cho ô H7, ta kéo xuống copy công thức cho những nhân viên còn lại. Hoàn tất ta sẽ được kết quả như hình sau:
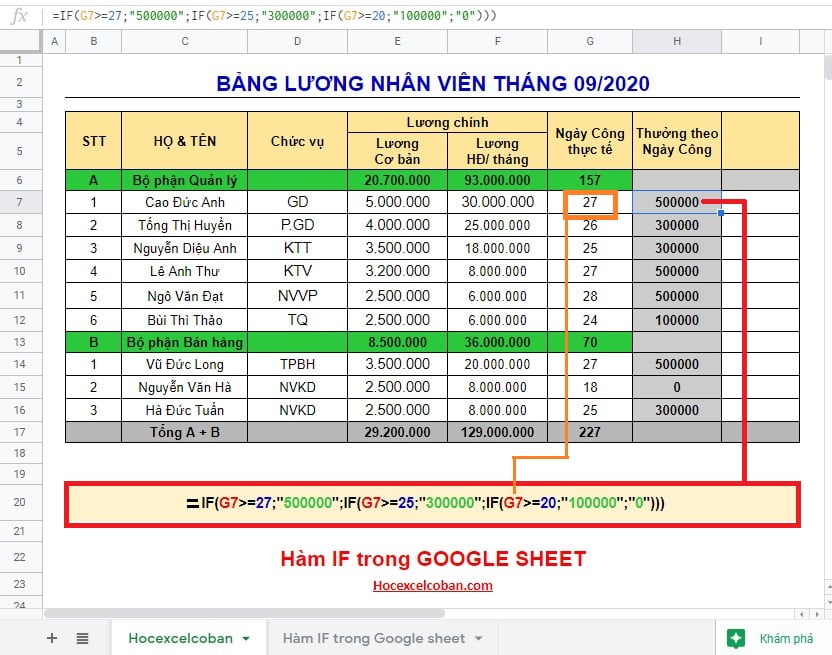
Hình :Sử dụng Hàm IF lồng nhau trong GOOGLE SHEET
Xem thêm cách sử dụng hàm IF trong Excel.
CÁCH HIỂU LOGIC HÀM IF LỒNG NHAU:
Với nhiều người, hàm IF lồng nhau có thể khó hiểu. Nhưng sẽ dễ hơn nếu bạn nhìn công thức hàm IF lồng nhau trên theo cách này:
- =IF(G7>=27;”500000“;
- =IF(G7>=25;”300000“;
- =IF(G7>=20;”100000“;”0“)))
Thực tế, công thức yêu cầu GOOGLE SHEET đánh giá xem điều kiện đầu tiên của công thức hàm IF có logic không, nếu điều kiện logic, GOOGLE SHEET sẽ trả về giá trị mà bạn cung cấp khi điều kiện được đáp ứng. Nếu điều kiện đầu tiên không được đáp ứng, kiểm tra điều kiện 2 và tiếp tục.
IF(kiểm tra if G7>=27, if đúng – trả “500000”, nếu không
IF(kiểm tra if G7>=25, if đúng – trả “300000”, nếu không
IF(kiểm tra if G7>20, if đúng – trả “100000”, if sai –
Trả ” 0 “)))
Thứ tự của điều kiện rất quan trọng
Từ ví dụ trên, có thể thấy điều kiện quan trọng nhất sẽ được viết đầu tiên. Vì GOOGLE SHEET sẽ kiểm tra điều kiện theo thứ tự xuất hiện trong công thức, và ngay khi một điều kiện được đáp ứng, điều kiện sau đó sẽ không được đánh giá.
Ngoài ra, Để kiểm tra nhiều điều kiện, sử dụng hàm VLOOKUP, HLOOKUP, INDEX/MATCH hoặc CHOOSE.
3. MỘT SỐ LƯU Ý KHI SỬ DỤNG HÀM IF TRONG GOOGLE SHEET
3,1. Lưu ý sử dụng hàm IF khi bỏ trống giá trị trả về.
Trong hàm IF nếu không có đối số thứ 3 thì biểu thức điều kiện sai hàm sẽ trả về giá trị FALSE.
VÍ dụ: IF ( 5<10, “Sai” ) Hàm IF sẽ kiểm tra điều kiện 5 có nhỏ hơn 10 không, sau đó trả về giá trị là “Sai” . Lưu ý “Sai” ở đây là giá trị mà ô sẽ nhận khi điều kiện điều kiện thỏa mãn, chứ không phải GOOGLE SHEET kiểm tra sai điều kiện “5<10”.
IF ( 5<10, “Sai” ) Trả về giá trị là FALSE.
Máy kiểm tra điều kiện, rõ ràng 5>10 là sai, nhưng vì khuyết giá trị nhận khi điều kiện sai, nên giá trị nhận sẽ mặc định là FALSE.
3.2. Hàm IF không phân biệt chữ hoa và chữ thường.
Cũng giống như phần lớn những hàm khác, hàm IF được mặc định không phân biệt chữ hoa hay chữ thường. Điều này có nghĩa rằng các biểu thức logic có chứa ký tự không thể phân biệt được kiểu chữ hoa hay thường trong công thức hàm IF.
Ví dụ: khi so sánh một ô nào đó với “Hà Nội” thì hàm IF sẽ hiểu Hà Nội, hà nội, HÀ NỘI, … là như nhau.
KẾT LUẬN
Trên đây là các Ví dụ trong việc sử dụng Hàm IF trong GOOGLE SHEET. Các bạn hãy ghi nhớ để sử dụng phù hợp trong từng hoàn cảnh. Do vậy Google Sheets là công cụ vô cùng linh hoạt và vượt trội kết hợp giữa thiết lập và tính toán dữ liệu dưới dạng bảng tính. Nó hoạt động dựa trên tính năng đám mây, vì vậy nó cung cấp nhiều chức năng tương tác, thu thập dữ liệu tự động, thậm chí kéo dữ liệu từ APIs bên thứ ba.
GÓC HỌC TẬP
- Hỗ trợ giải đáp: tham gia fanpage https://www.facebook.com/HocExcelCoBa… và nhóm thảo luận: https://www.facebook.com/groups/excel…
- Toàn bộ những kiến thức này các bạn đều có thể học được trong khóa học: hocexcelcoban
- Xem toàn bộ bài giảng Học Excel tại đây:https://goo.gl/IqvnjK
THAM KHẢO THÊM
>> Hàm VLOOKUP kết hợp hàm IF >> Hàm IF trong Excel >> Hàm VLOOKUP kết hợp hàm SUM và SUMIF >> Hàm VLOOKUP là gì? >> Hàm VLOOKUP 2 điều kiện trong Excel